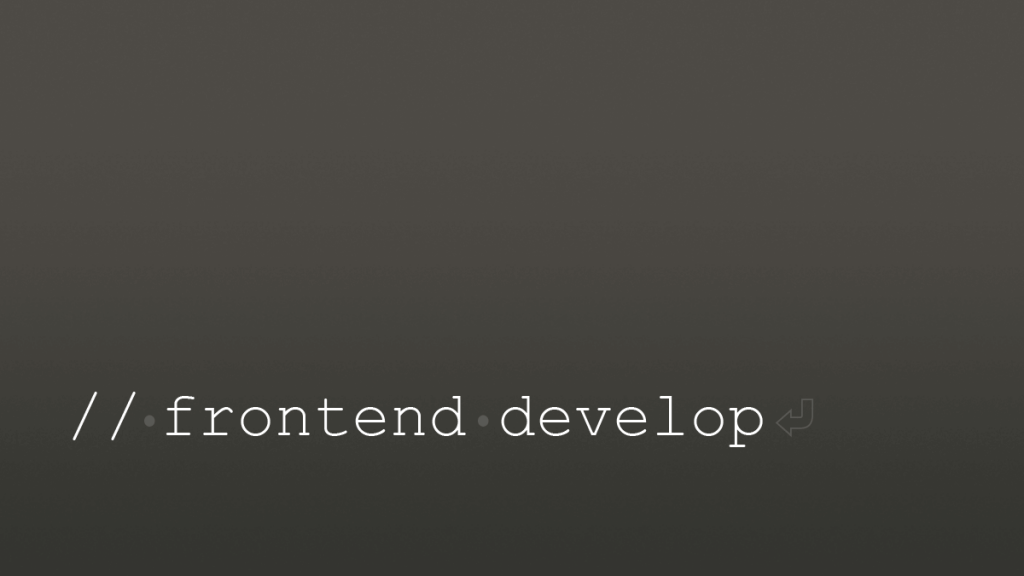フロントエンド必須。macOSにvirtualBoxでwindows環境を構築するまで- 『front-end』
macOSにvirtualBoxでwindows環境を構築する
macOSの環境に、windowsのアプリを扱いたかったり、サイトのデバッグでIEの挙動をチェックするために、windows環境をvirtualBoxを使って構築するtipsです。
virtualBoxをダウンロード
virtualBoxはインストールしたPC上に仮想的なPCを作成し、別のOSを実行できるアプリケーションです。これでOSXの中にwindowsを立ち上げます。
virtualBox forOSX download page
winOSのパッケージをダウンロード
Download virtual machinesにアクセスしてマイクロソフトのデベロッパーツールの配布ページからwinOSのパッケージをダウンロードします。
- Virtual machineのセレクトボックスからIE8+からedgeまで選択
- Select platformのセレクトボックスでvirtualBoxを選択
- 選択が完了したらDownload.zipのボタンを押下
これ、かなり重たいのでめちゃくちゃ時間がかかります。
ダウンロードしたzipファイルをThe Unarchiverとかで解凍するとovaファイルが格納されているので、それをvirtualBoxを起動している状態でダブルクリックします。
すると、virtualBoxの画面にインポートのダイアログが立ち上がるので、インポートを実行します。
これも結構時間かかります。
操作は簡単
操作はとても簡単で、パッケージをインポートすると内容が表示されるので起動ボタンを押すとウィンドウが開き、インポートしたOSが立ち上がります。
あとは普通にwindowsを操作する要領で使えます。
設定で変更したい項目について
設定で詰めておきたい項目について列挙しておきます。
- クリップボードの共有
- 設定でクリップボードを共有することができます。
- 仮想マシンのプロセッサー数・メモリ容量を変更
- 設定から割りあてているメモリやプロセッサ数を変更することができます。
- キーボードの置換
- デフォルトだとショートカットキーが「コマンド+c」とかで使えないので、置換してあげると快適になります。フリーソフト 「KeySwap for XP」
おわります。